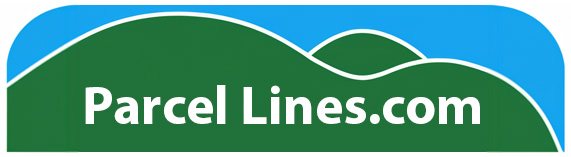
Please also check out our "Using Google Earth" page for a tutorial on how to use its basic features and to get the most out of your parcel line images.
Right Clicking to draw new lines
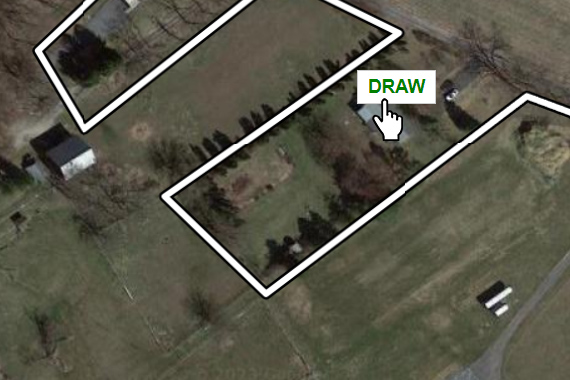
If you used the address search or location finder to draw lines at your current location, you can right click anywhere
on the map and select "Draw" to re-draw new lines around the property located where you right clicked.
Use the topography view to see contour
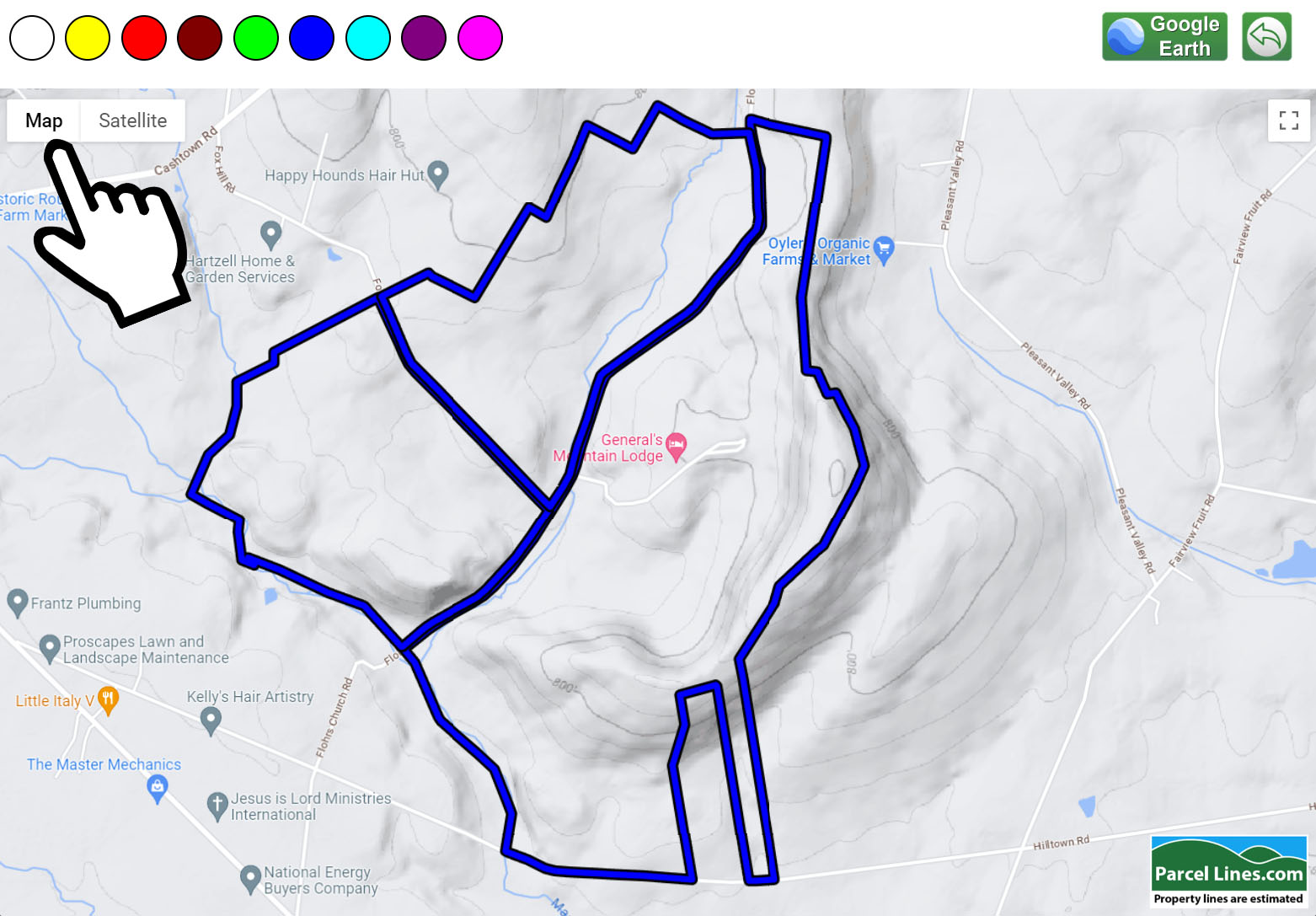
You can change the style of map on the viewer to be satellite or street map. Using the street map style you can enable
terrain so that you can see the contour of the property. Zooming in or out of the image will change shading or make contour
lines visible.
Tilt and Rotate the view
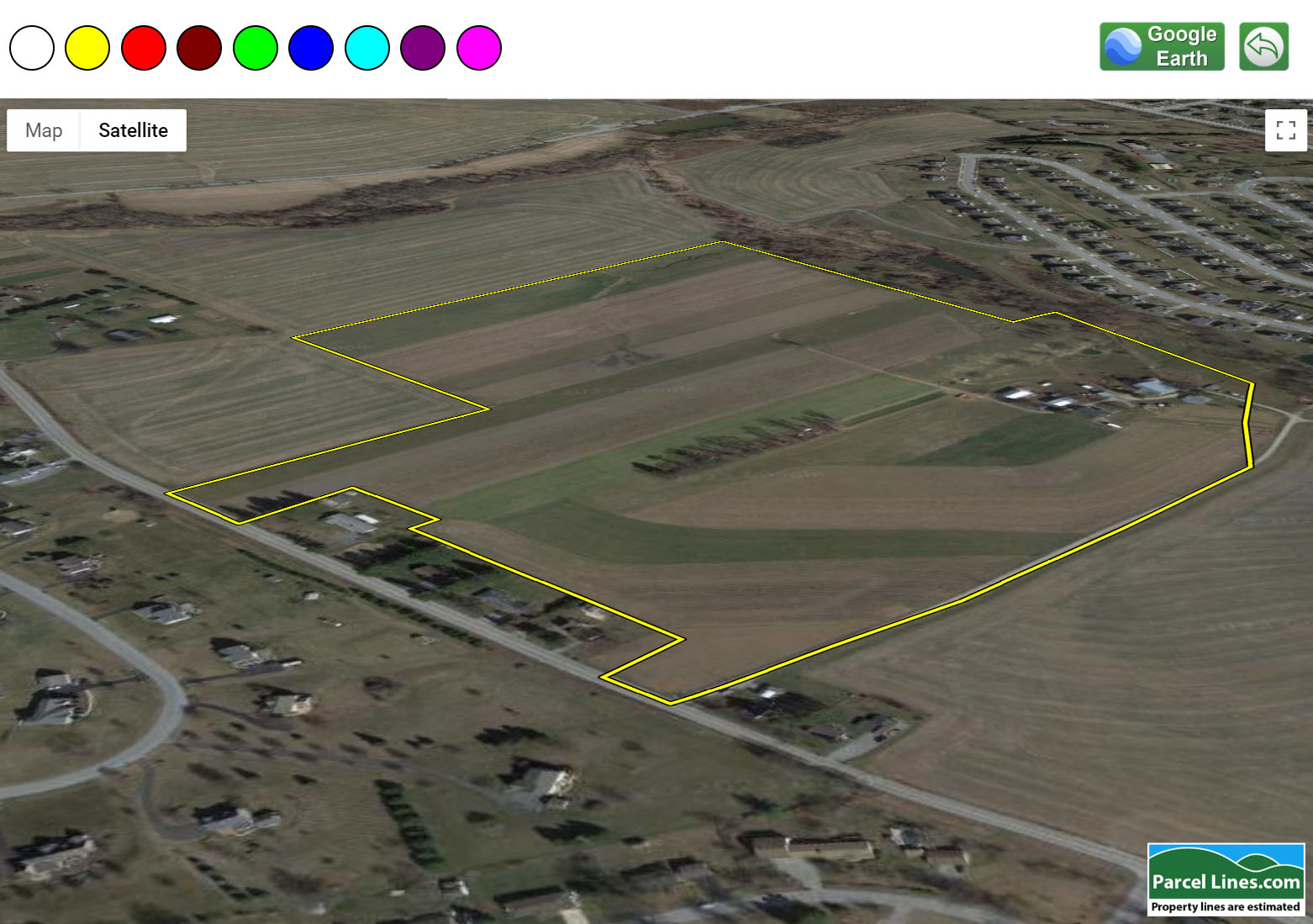
You can rotate your view and even tilt the view to some degree if needed. You must be on a desktop computer to do this and not a mobile device.
Hold down the "Shift" key and move your mouse aroudn to tilt and rotate.
Creating bordered lines in Google Earth
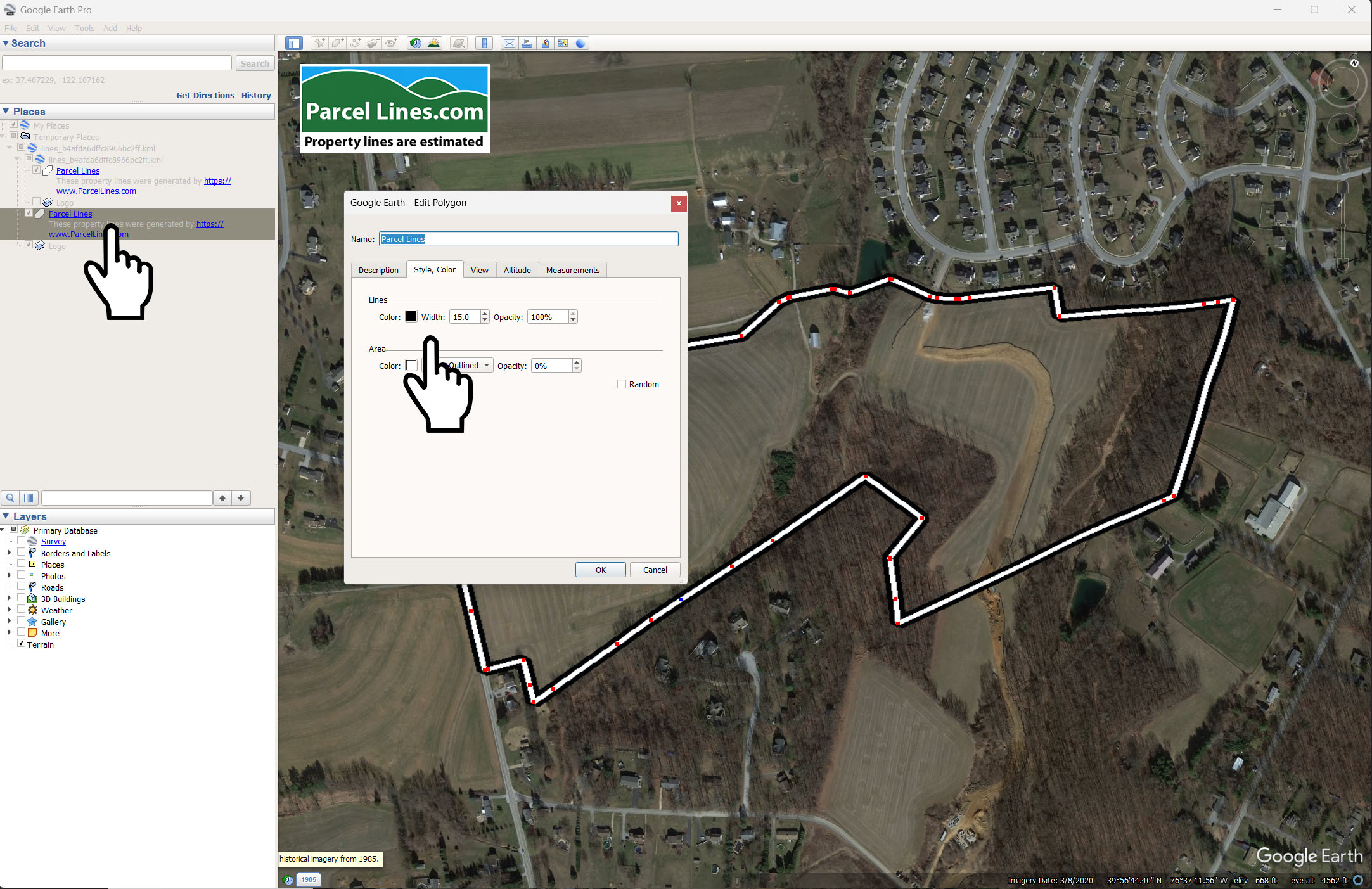
Google Earth does not allow you to customize the border color of the parcel lines. However, as a workaround you can create
a copy of your existing parcel lines by pressing Ctrl+C (Apple Cmd+C) and then Ctrol+V (Cmd+V) to paste. Your bottom copy
will be your border color. Just right click on "Parcel Lines", click "Properties" then under the "Style, Color" tab you can adjust
the border color. Next you will need to make the lines thicker by changing the width. A number about 1.5 times larger than
the top color should be good. If you have issues with the top color showing you can edit the properties of the inner color
under the "Altitude" tab and change the draw order to 1.
Prevent lines from following terrain
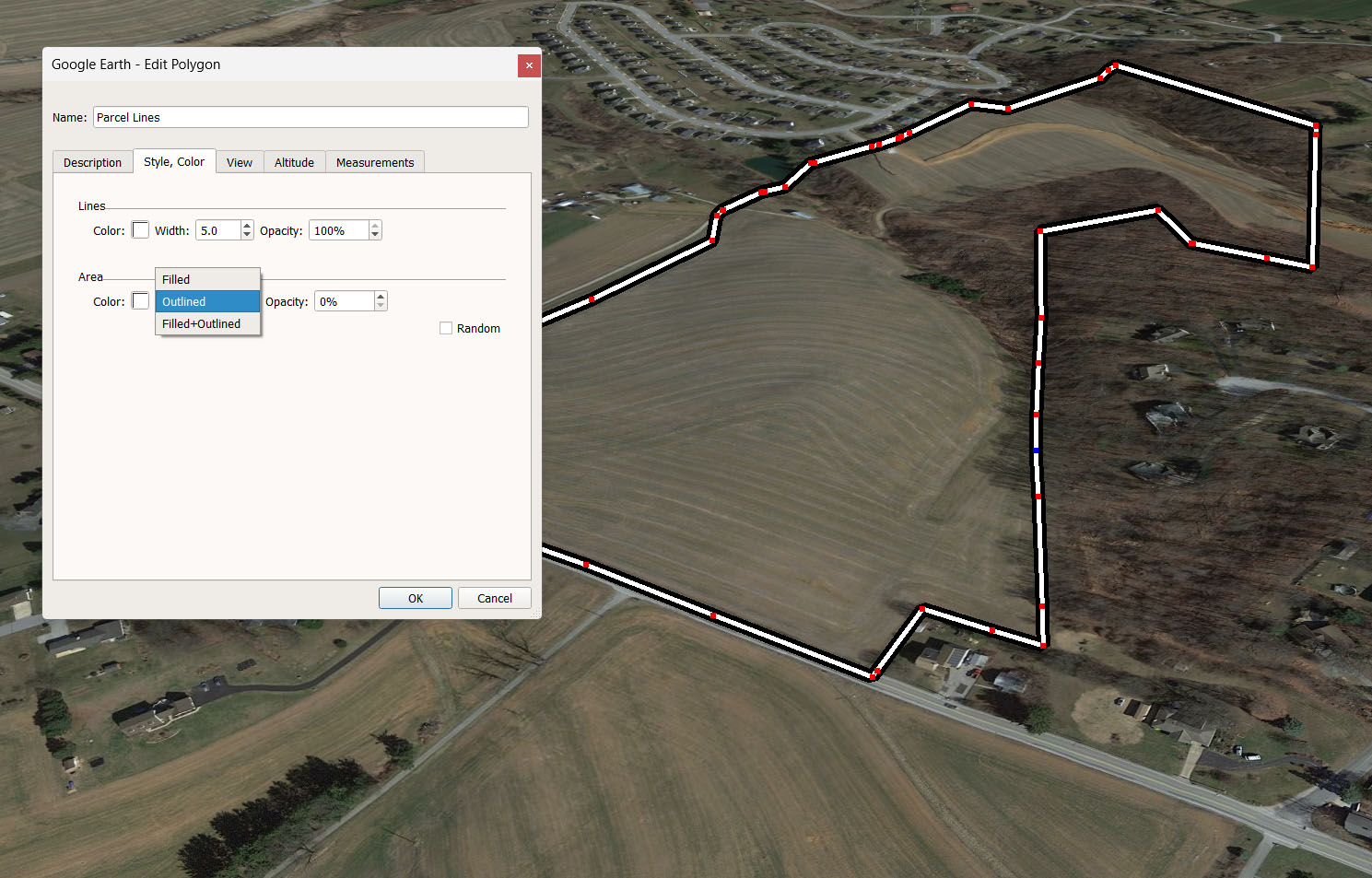
Perhaps you'd like to not see the curvature of the terrain because the lines become hard to see. You can do this by editing
the properties of the parcel lines polygon under the "Style, Color" tab. Change the area from "Filled+Outlined" to "Outlined"
this is great for straight down views of the property if you'd like the lines to loook cleaner.
Shade the interior of the property
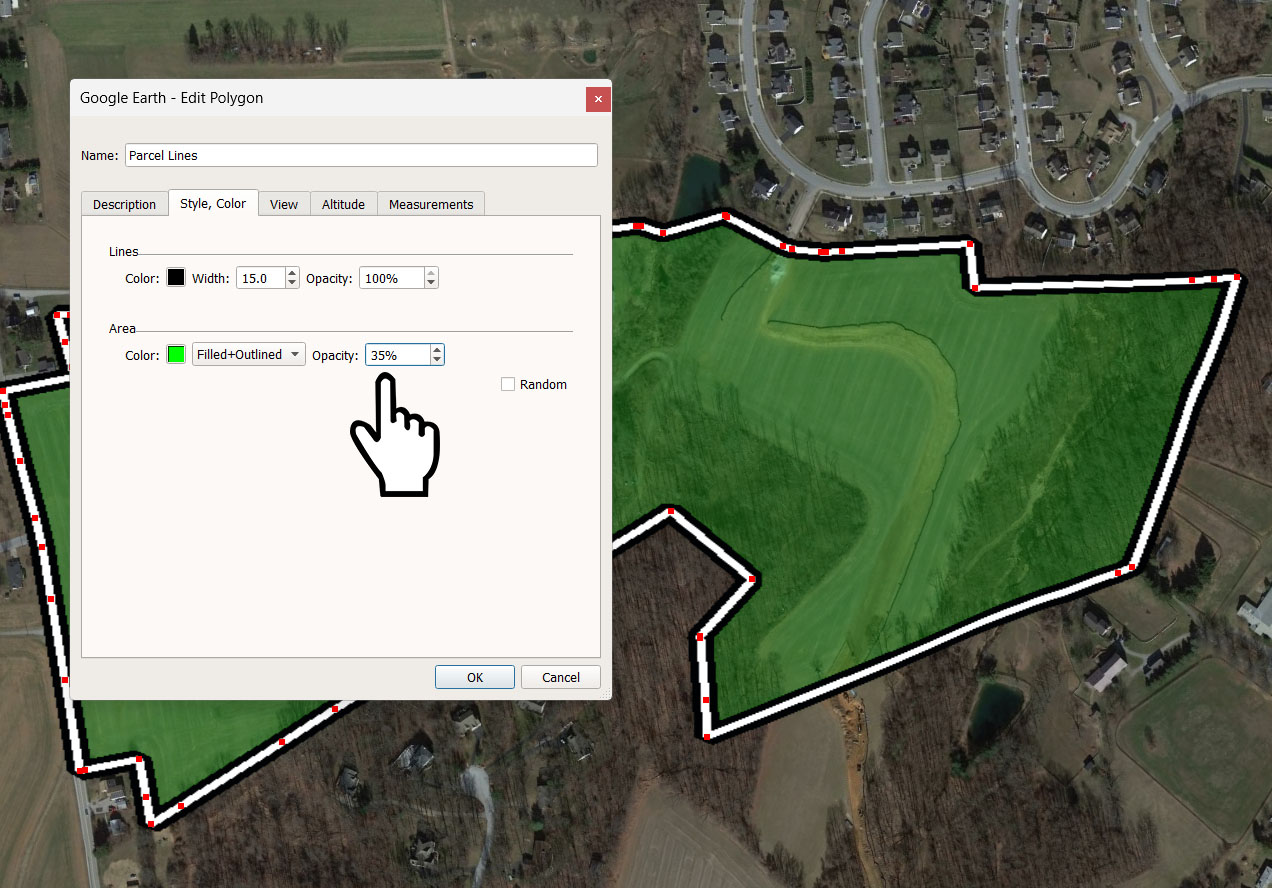
You can shade the interior of your parcel lines by editing the "Style,Color" properties. Change the opacity from 0% to something
like 35% and then choose the color you'd like it to be. This is very helpful for very zoomed out views of the property. Or you can
combine multiple property lines by loading multiple KML files and let them all have different colors.
Add call-outs or markers to your image
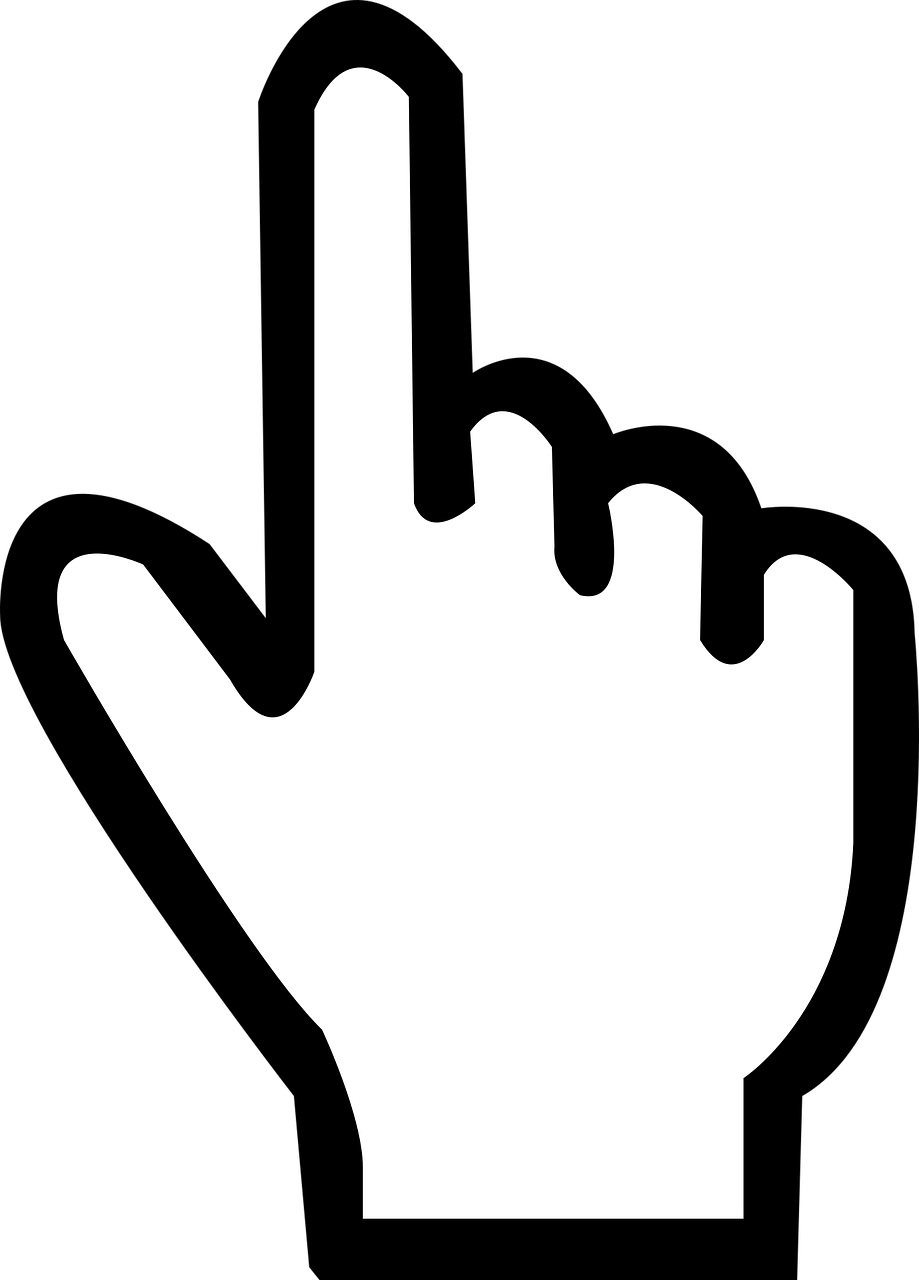
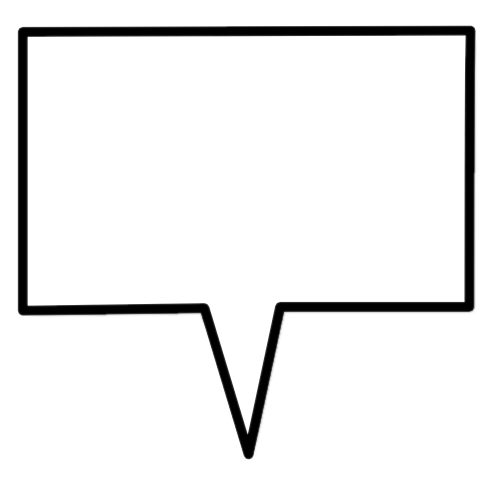
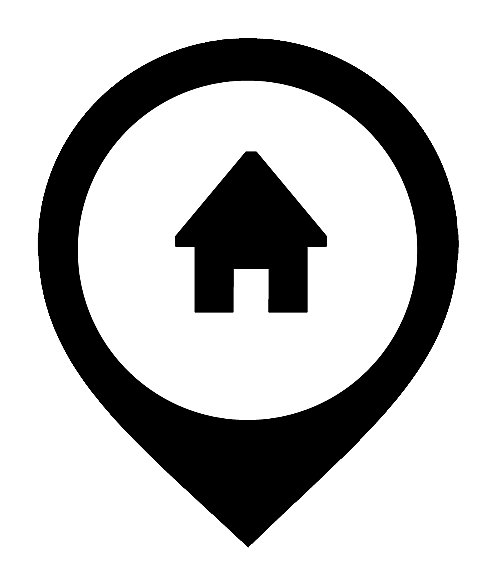
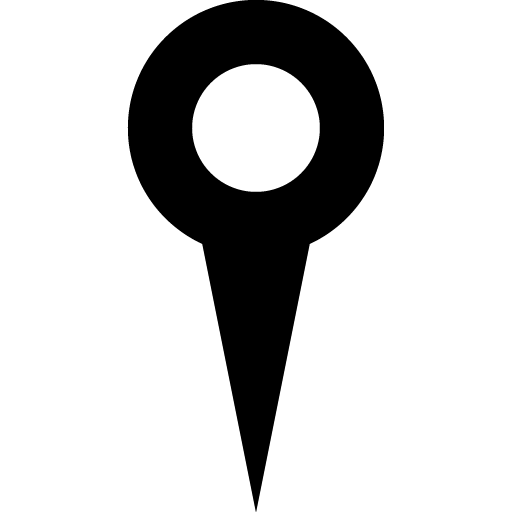
Right click to save any of these call-out markers that you can use in a separate image editor to mark points of interest
on your images. Most simple image editing applications will allow you to drag these in and over-top of your map image.